This free data recovery software can recover data from Mac notebooks, desktops, hard drives, USB drives, SD cards, memory cards, digital cameras, etc. It works on internal HFS+ drives, and on FAT/FAT32 file systems used in USB flash drives and external hard drives connected to an Apple computer. Restore deleted data from usb drive download - Free Mac Recovery Software 5.3.1.2 download free - Restoration tool recovers deleted data - free. software downloads - best software. Mac Free Any Data Recovery. This tool provides a fast recovery process for your missing files on a USB flash drive. It handles the most common types, including documents, videos, and audio files. Pros of Using Mac Free Any Data Recovery for USB Flash Drives. Cons of Using Mac Free Any Data Recovery for USB Flash Drives. Mac Free Any Data Recovery. Mac Free Any Data Recovery can help you reclaim a variety of files from the depths of damaged drives. It is one of the first free data recovery software that provides free trials for users - this data recovery solution is one of the few that allows users to experience the full version of the software for free.
I have a Lexar JumpDrive TwistTurn USB flash drive. This morning, I have Accidental deletion of some important photos and pages documents from the USB flash drive on Mac. I did not back up my data, so I am worried that I'll never find them again. Is there any USB recovery Mac solutions to recover deleted files from USB drive? how to do flash drive recovery on Mac? by Levi.
USB (Universal Serial Bus) is an external bus standard that regulates the connection and communication between a computer and an external device. In our digital life, there are many storage devices that use USB interfaces. For example, the pen drives or memory cards based on-chip storage, and the external hard drives based on the disk. It has the characteristics of no physical drive, convenient to carry, high-capacity, and fast speed. they can also transfer data between different terminals. Therefore, we can enjoy the convenience of USB devices anytime and anywhere.
We can use USB drives to save important documents, pictures, music, videos or other files for the mobile office and mobile storage. Sometimes, we lose data due to improper use or wrong operation. Common causes may be accidentally deleted, formatted USB drivers, data transfer accidentally unplugged, flash drive inaccessible, etc. When you encounter similar problems, don't be nervous, all the files you lose will only be marked as unreadable in the USB drive, before creating a new file. At this time, if you stop using it immediately and choose the correct USB recovery Mac program, then this problem will be solved easily and effectively. In this page, we will show the best solution to help you how to recover USB drive data on Mac.
- Quick Navigation
- Part 1: Comprehensive USB Data Recovery Mac Solution for Different Loss Situations
- Part 2: Simple Steps for How to Recover USB Drive Data on Mac
Comprehensive USB Data Recovery Mac Solution for Different Loss Situations
In the process of using USB flash drivers, we may face the risk of data loss. When it happens, can I recover USB drive data on Mac? Of course, you can! Here, there is one of the best USB recovery Mac solutions come to solve your problem. It is iBeesoft Data Recovery for Mac, a professional rescue tool for local disks and external storage devices. The recover USB drive Mac tool can comprehensively address the USB flash drive data loss problem encountered. It’s easy to use and powerful which helps anyone recover files from the USB driver on Mac safely and quickly. Check out its main features:
Your Professional USB Data Recovery Mac Software for Mac
- Supports all kinds of USB drives, brands like Samsung, SanDisk, Kingston, PNY, Lexar etc.
- Recover USB drive on Mac lost due to deletion, formatting, virus attack, and more.
- Two modes: Quick Scan saves time and Deep Scan ensure better USB recovery Mac results.
- The USB drive recovery Mac program can easily to recover deleted files from USB on Mac and unformat USB under macOS.
Simple Steps for How to Recover USB Drive Data on Mac
Here are the easy guides for how to recover files from USB drive on Mac with the USB flash recovery for Mac software. First of all, please click the Download button to get the Mac Recovery USB application. It’s not available at App Store yet. Please make sure your Mac can install it by setting up the preferences. Feel free to try the best tool. It’s virus-free. And it only scans your USB drive on Mac for the lost data, never collect any your personal information or data.
Step 1. Connect USB Drive with Mac
Please connect your USB drive with your Mac. Make sure it appears as an external hard drive on your Mac. Only detected by your Mac, you can recover USB drive on Mac.
Step 2. Select the file types you want to recover
Launch the recovery USB Mac utility. From the main window, all file types are selected. It allows you to filter file types before it scans your USB drive. For example, if you only want to recover photos, just select it at this step. And then click 'Start' to recover deleted or formatted files from USB on Mac.
Step 3. Select USB Drive to Scan on Mac
In the next window, you can see all hard drives and external hard drives, including USB flash drive connected to Mac. Please select the USB drive and click 'Scan' to recover from the USB drive on Mac.
Step 4. Recover USB Drive on Mac
It might take longer for the scanning process. Please be patient. When it finished, select the file type from the left panel to filter out the scanning result for the file type. Preview the files and select wanted ones, click 'Recover' to save on your Mac.
In the result window, you can see the option 'Deep Scan'. This option will scan deeply from the USB drive on Mac for more files. If you’re not satisfied with the content, try the feature to recover lost files on Mac.
Related Articles
A USB flash drive repair tool can help you fix corrupted, damaged, and unrecognized USB. This article introduces various USB repair tools, including FonePaw Data Recovery, which can help you recover files from a corrupted flash drive.
You need a USB repair tool when your USB flash drive is corrupted or unrecognized by your computer. Symptoms such as that you can't access data in the drive or you are seeing errors like 'please insert the disk into removable disk', 'you need to format the disk before using it', 'raw drive', 'flash drive not formatted' all indicate that the USB drive is corrupted or damaged. It needs to be repaired.
The most important task in USB drive repairing is to recover data from the corrupted or damaged drive. Therefore, this post will start with a USB drive data recovery tool to extract files from the problematic flash drive, then cover 3 flash drive repair tools to fix your drive back to normal. Here we go.
You May Also Like:
Free Usb Recovery Software Mac Pro
Before USB Repair: USB Data Recovery
Some USB flash drive repair tools will format your USB drive (which will erase everything) to fix its software problem. Therefore, if the files in the flash drive matter to you, before applying a USB repair utility to the drive, you may want to recover all your data from the broken drive.
Since you can't access what's inside the pen drive right now, you need to use FonePaw Data Recovery(opens new window), a software utility that can recover files from a corrupted flash drive and save them on a computer. Pictures, videos, documents (.doc, .pdf, .xls, etc.), audio files can all be extracted from the USB drive with FonePaw Data Recovery.
It takes 4 steps to get back files from a USB drive with the FonePaw utility.
Step 1. Run Broken USB Data Recovery Tool
Download FonePaw Data Recovery to your Windows or Mac computer. After installation, launch the utility.
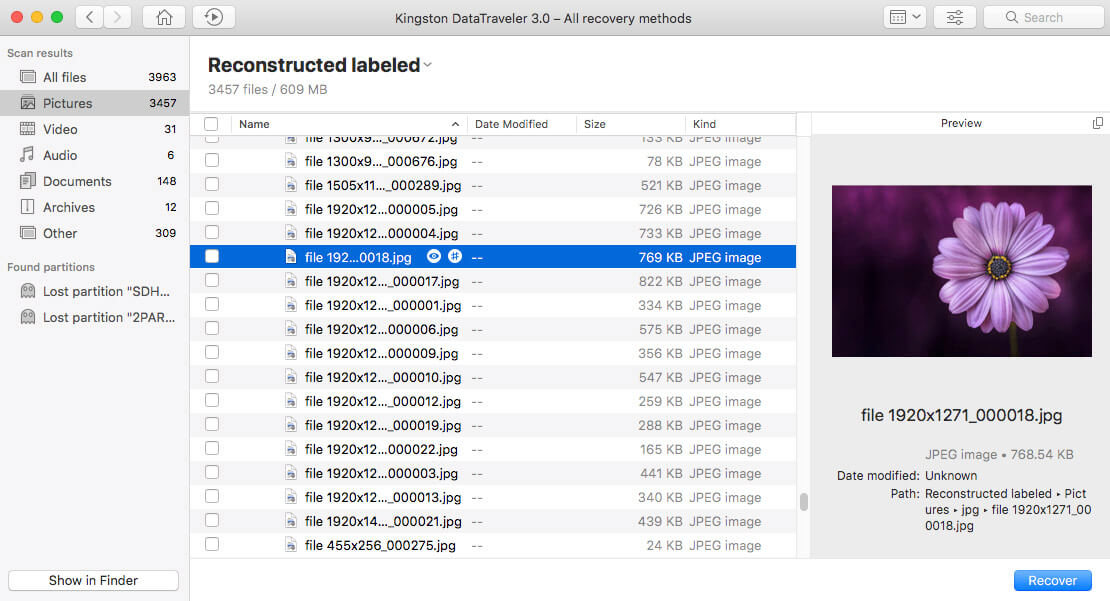
Step 2. Recognize the USB Flash Drive
Plug the corrupted flash drive into your computer. The FonePaw tool will recognize the connected storage device and show it under Removable Device. Tick the checkbox before the USB drive and tick the types of files to recover. Click Scan.
Step 3. Restore Data from Corrupted USB Drive
The utility will scan the corrupted USB drive to restore data from it. If your needed files can't be found after a quick scan, click Deep Scan to get more files detected from the flash drive.
Step 4. Save USB Data to Computer
The files from USB drive will be organized in different categories. Select the files and click Recover to save them on your computer. With all your data back to your computer, you can use a flash drive repair utility to fix the corrupted USB drive.
USB Drive Repair Tool: Windows Disk Error Checking
The first tool you can use to repair a USB flash drive is the built-in disk repair tool in Windows and Mac computers.
USB Repair Tool on Windows
To use Windows' built-in USB repair software, follow these 5 steps.
Step 1. Plug the USB drive into your computer.
Step 2. Find the USB drive in File Explorer, right-click on it and select Properties.
Step 3. Under the Tools tab, click Check in Error Checking section.
Step 4. A new pop-up window appears. Click Scan and repair drive.
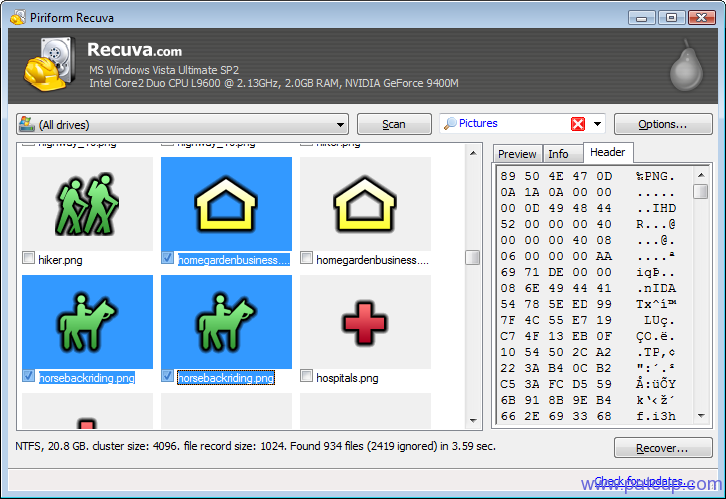
Step 5. The tool will scan the USB drive and repair USB drive errors if it can find any.
USB Repair Tool on Mac
First Aid on recovery mode can serve as a computer flash drive repair tool on Mac.
Step 1. Restart your Mac and press Command + R during the reboot until the Mac boots into recovery mode.
Step 2. Click Disk Utilities (Utilities) > Disk Utility.
Step 3. Select the connected USB drive under External and click First Aid to run it.
Step 4. Wait until the repair to complete. Click Done.
USB Drive Repair Tool: CHKDSK Utility
CHKDSK, short for check disk, is a Windows utility that can be used to check and fix errors on a drive. Therefore, you can use the utility to repair a corrupted USB drive.
Step 1. Open Command Prompt on Windows XP, Vista, 7, 8, 10. You can find it from Start menu and search 'cmd' in the search bar.
Step 2. Remember the drive letter of the corrupted USB drive.
Step 3. Enter chkdsk f: /f /r /x. F is the USB drive letter on my computer. Replace f with the drive letter of yours.
Understand the CHKDSK commands
/f: fix errors in the USB drive.
/x: Dismount the USB drive.
/r: Locate bad sector on the flash drive and recover data from it.
If the USB repair tools fail to fix the corrupted USB drive, you will need to format the USB drive(opens new window) to get the problem fixed. Before formatting the drive, try FonePaw Data Recovery(opens new window) to extract your data from the damaged USB drive and then get the corrupted flash drive fixed.
Frequently Asked Questions of USB drive
Why is the USB drive corrupted?
Your USB drive may be corrupted for the following reasons:
Virus attack;
Power outrages;
Sudden Remove from the computer
Why can't I see my USB drive in Windows 10?
If you cannot see your USB in Windows 10 File Explorer, your USB is very likely to be broken. Your USB drive may show up as unallocated space under Disk Management.
How do you fix an unrecognized USB flash drive?
Restore Mac From Usb
Here are some methods to fix an unrecognized USB flash drive:
Free Usb Recovery Software Download
Update unallocated USB drivers and create a new volume;
Change the USB drive letter;
Change the USB connection;
Take your USB to a device repair center for manual repair.