On your PC, open the Xbox Console Companion app and choose the Connection icon on the left side (looks like a little Xbox One). Choose your Xbox, and then choose Connect. From now on, the Xbox app will connect to your Xbox One automatically, as long as it's on. Note: if you need to find your console's name, on the console, press the Xbox button. The free Xbox app is the best way to stay in the game—wherever you like to play.Download the new Xbox app and stay connected to friends & games.Easily share game clips & screenshots to your favorite social networks.Use integrated voice and text chat with friends on console or PC.Play games from your console straight to your phone over. By connecting an Xbox 360 Controller to your Mac and mapping its buttons to keystrokes (or mouse actions), you can bring the console experience to your Mac without breaking the bank - or a sweat. In today's video I'm going to show you how to get the Xbox Console Companion App for your windows 10 computer (or other devices). If you don't have console.
-->Option 1: Use Parallels. Parallels is the fastest, easiest, and most powerful option to run Windows on your Mac. Data can be shared between Mac and Windows and switching between the two is as simple as switching screens. Run it On Mac recommends Parallels as the #1 best way to run Xbox Console Companion on your Mac desktop or laptop.
The Universal Windows Platform (UWP) on Xbox development environment consists of a development PC connected to an Xbox One console through a local network.The development PC requires Visual Studio 2015 Update 3, Visual Studio 2017, or Visual Studio 2019.The development PC also requires Windows 10, the Windows 10 SDK build 14393 or later, and a range of supporting tools.
This article covers the steps to set up and test your development environment.
Visual Studio setup
Install Visual Studio 2015 Update 3, Visual Studio 2017, or Visual Studio 2019. For more information and to install, see Downloads and tools for Windows 10. We recommend that you use the latest version of Visual Studio so that you can receive the latest updates for developers and security.
If you're installing Visual Studio 2017 or Visual Studio 2019, make sure that you choose the Universal Windows Platform development workload. If you're a C++ developer, make sure that you also select the C++ Universal Windows Platform tools checkbox in the Summary pane on the right, under Universal Windows Platform development. It's not part of the default installation.
If you're installing Visual Studio 2015 Update 3, ensure that the Universal Windows App Development Tools check box is selected.
Windows 10 SDK setup
Xbox Live On Mac
Install the latest Windows 10 SDK. This comes with your Visual Studio installation, but if you want to download it separately, see Windows 10 SDK.
Enabling Developer Mode
Before you can deploy apps from your development PC, you must enable Developer Mode. In the Settings app, navigate to Update & Security / For developers, and under Use developer features, select Developer mode.
Setting up your Xbox One
Before you can deploy an app to your Xbox One, you must have a user signed in on the console.You can either use your existing Xbox Live account or create a new account for your console in Developer Mode.
Create your first app
Make sure your development PC is on the same local network as the target Xbox One console. Typically, this means they should use the same router and be on the same subnet. A wired network connection is recommended.
Ensure that your Xbox One console is in Developer Mode. For more information, see Xbox One Developer Mode activation.
Decide the programming language that you want to use for your UWP app.
On your development PC, in Visual Studio, select New / Project.
In the New Project window, select Windows Universal / Blank App (Universal Windows).
Starting a C# project
In the New Universal Windows Project dialog, select build 14393 or later in the Minimum Version dropdown. Select the latest SDK in the Target Version dropdown. If the Developer Mode dialog appears, click OK. A new blank app is created.
Configure your development environment for remote debugging:
a. Right-click the project in the Solution Explorer, and then select Properties.
b. On the Debug tab, change Platform to x64. (x86 is no longer a supported platform on Xbox.)
c. Under Start options, change Target device to Remote Machine.
d. In Remote machine, enter the system IP address or hostname of the Xbox One console. For information about obtaining the IP address or hostname, see Introduction to Xbox One tools.
e. In the Authentication Mode drop-down list, select Universal (Unencrypted Protocol).
Starting a C++ project
In the New Universal Windows Project dialog, select build 14393 or later in the Minimum Version dropdown. Select the latest SDK in the Target Version dropdown. If the Developer Mode dialog appears, click OK. A new blank app is created.
Configure your development environment for remote debugging:
a. Right-click the project in the Solution Explorer, and then select Properties.
b. On the Debugging tab, change Debugger to launch to Remote Machine.
c. In Machine Name, enter the system IP address or hostname of the Xbox One console. For information about obtaining the IP address or hostname, see Introduction to Xbox One tools.
d. In the Authentication Type drop-down list, select Universal (Unencrypted Protocol).
e. In the Platform drop-down, select x64.
Xbox Companion App For Mac
PIN-pair your device with Visual Studio
Save your settings, and make sure your Xbox One console is in Developer Mode.
With your project open in Visual Studio, press F5.
If this is your first deployment, you will get a dialog from Visual Studio asking to PIN-pair your device.
a. To obtain a PIN, open Dev Home from the Home screen on your Xbox One console.
b. On the Home tab, under Quick actions, select Show Visual Studio pin.
c. Enter your PIN into the Pair with Visual Studio dialog. The following PIN is just an example; yours will differ.
d. Deployment errors, if any, will appear in the Output window.
Congratulations, you've successfully created and deployed your first UWP app on Xbox!
See also
Assassin’s Creed IV Companion on PC: Assassin’s Creed IV Companion is a Free App, developed by the Ubisoft Entertainment for Android devices, but it can be used on PC or Laptops as well. We will look into the process of How to Download and install Assassin’s Creed IV Companion on PC running Windows 7, 8, 10 or Mac OS X.
Assassin’s Creed IV Companion supports the popular console and PC game and turns your Android tablet into a second screen. So you can go even deeper into the game. “Assassin’s Creed IV Companion” is not a stand-alone game, but extends the features of “Assassin’s Creed 4: Black Flag” on PS4, Xbox One, PS3, Xbox 360, Wii U and PC. You need to sign up for free at Uplay. This will connect your Android tablet and your console or PC.
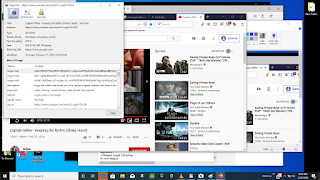
The app then provides you with an interactive world map. This is more extensive than in the correct game. Mission goals can be viewed in real time, finger gestures allow you to zoom in and out, and waypoints can be set.
Thanks to “Assassin’s Creed IV Companion”, you can also interact with the main game while on the move. Send out ships, secure shipping routes and help friendly Uplay players.
Xbox Companion Mic Not Working
Conclusion: Fans of the “Assassin’s Creed” series will not be able to do without the app. “Assassin’s Creed IV Companion” takes you even closer to the gameplay. Unfortunately, the gaming tool is currently only available for Android tablets.
Note: This application requires Android OS 2.3 or higher. The download button takes you to the Google Play store where you can install the software.
Also Read: WhatsMore root on PC (Windows & Mac).
Download Links For Assassin’s Creed IV Companion
How to Download: BlueStacks For PC
Download and Install Assassin’s Creed IV Companion on PC
Download Emulator of your Choice and Install it by following Instructions given:
- As you have Downloaded and Installed Bluestacks Emulator, from Link which is provided above.
- Now, After the installation, configure it and add your Google account.
- Once everything is done, just open the Market(Play Store) and Search for the Assassin’s Creed IV Companion.
- Tap the first result and tap install.
- Once the installation is over, Tap the App icon in Menu to start playing.
- That’s all Enjoy!
How To Get Xbox Companion App On Mac
That’s it! For Assassin’s Creed IV Companion on PC Stay tuned on Download Apps For PCfor more updates & if you face any issues please report it to us in the comments below.