Admit it or not, a corrupted Mac hard drive can make your heartbeat fast and you keep asking, can I fix this issue? Will I be able to access my important files, photos & videos again? Well, if you are someone dealing with a corrupted hard drive on Mac, firstly you don’t need to panic, because there are differentways to fix this annoying problem and, in this post, we will learn about it.
Steps to repair Mac external hard drive by using Terminal are as follows: Go to Finder Applications Utilities Terminal. In the Terminal window, type df –h and hit Return. Note down the file system identifier of the external hard drive, say /dev/disk4s1. Type unmount /dev/disk4s1 and hit Return. This command unmounts the external drive. 7# Wondershare Mac hard drive recovery. This software is used to recover any type of data from a crashed hard drive, recycle bin, memory card etc. It has 3 modes of recovery process and it can be selected based on your requirement. It supports Mac, Windows etc. Pros: You do not require any technical knowledge to implement the recovery process. Disk Repair Software Mac free download - Wise Disk Cleaner, Disk Drill, Disk Inventory X, and many more programs.
With that being said, the problem with the hard drive might appear due to physical damage, virus infection, firmware corruption, and so on. In such cases, the hard drive or partition may stop responding, behave sluggishly, crash abruptly, or files getting undetected. Here’s how to repair the corrupted drive.
Must-Read: Do You Need Hard Drive Recovery Software? If Yes, Why?
Effective Methods To Repair Corrupted Mac Hard Drive
If you begin to notice any of the symptoms listed below, start implementing the listed workarounds & start the repair process.
| Symptoms of A Corrupted Hard Drive On Mac: Your Mac suddenly starts acting weird when you have a corrupt hard drive. Some common symptoms that can be observed are:
|
Here’s how you can get rid of hard drive corruption issues on Mac.
Workaround 1: Use Disk Utility
You can rely on Disk Utility, a native disk management application in macOS that helps users handle and control internal or external hard drives. It assists users in quickly resolving command Mac hard drive issues. So, you can check the utility to start the fixing process:
STEP 1- Navigate to the Applications folder > Utilities > launch Disk Utility.
STEP 2- In case your computer refuses to start normally, you need to follow the steps below to launch the Disk Utility app:
- Restart your Mac by pressing the shortcuts keys (Command + R)
- Hold the shortcut keys (Command + R) until you see the Startup screen.
- You’ll be asked to enter the login Password. Enter the same!
- As soon as you do that, the Utilities window will open.
- From here, you can choose Disk Utility.
STEP 3- From the Disk Utility window, go to the View tab and click on Show All Devices.
STEP 4- A complete list of all the disks will appear on your screen. From here, you need to locate Mac’s hard drive.
STEP 5- Simply select the hard drive and click on the First Aid option. Hit the Run button to start the repairing process!
Note: In case the hard drive appears as greyed out or seen as untitled, you need to click on the same and choose option Mount first and then follow Step 5.
Hopefully, you’ll be able to fix the corrupted hard drive and access the data stored in the same. If it didn’t help, go ahead with the next method!
Must-Read: Quick Ways To Stop Spinning Wheel On Mac!
Workaround 2 : Run diskutil Command
The quickest and easiest way to fix a corrupted Mac hard drive is through Terminal. Follow the instructions below to start the process:
STEP 1: Launch Terminal utility on Mac.
STEP2: Type the command line: diskutil repairVolume /Volumes/[Enter Drive Name that needs to be repaired].
STEP 3: Hit the Enter button!
Once the process gets finished, a message ‘the drive is successfully repaired’ will appear on your screen. As soon as you receive that, restart your Mac and quickly access your files.
Workaround 3: Fix File System Consistency Issue With FSCK Command
You must be wondering what the FSCK command is? Well, it stands for File System Consistency Check, it is responsible for verifying and repairing the consistency of the file system on your hard drive. To run the command line, this is what you need to do:

STEP 1- Press Command + S when your Mac starts to enter into Single User mode.
STEP 2- Open Terminal utility and type the command line: fsck -fy
Alternatively, you can execute the command line: /sbin/fsck -fy
Once the scanning gets completed, FSCK will automatically fix any hard drive corruption. As soon as the damaged drive is repaired, you might see the message ‘File system was modified’. You need to rerun the aforementioned command line in such scenarios until you see the message OK. Further, you can restart your Mac normally!
Must-Read: How to Repair Disk Permissions on Mac?
Run Data Recovery Software For Mac To Recover Files From External Drive
Hard drive corruption often results in files disappearing from your Mac. When this happens, the best bet is Stellar Data Recovery for Mac. The tool helps recover files from a corrupted Mac hard drive. It is one of the most popular file recovery solutions that scans and restores data from a logically failed storage drive. You can rely on Free or Professional editions to perform data restoration tasks.
To recover missing files from a corrupted hard drive on Mac, all you have to do is:
STEP 1- Download & install Mac data recovery tool – Stellar. It is highly compatible with MacBook Pro/Air, iMac, Mac Mini.
STEP 2- Launch Stellar Data Recovery and from the main screen Select What To Recover, choose the option Recover Everything. Alternatively, you can choose to recover specific documents, photos, videos, music files, and so on.
STEP 3- Once you have set the requirements, click on the Next button.
STEP 4- On the next screen, you’ll be asked to select a location. We recommend choosing Macintosh HD. After that, simply toggle on the switch next to Deep Scan to run a thorough and comprehensive searching process.
STEP 5- Once the scanning process gets completed, Stellar will display the found data in Classic List, File List, and Deleted List tab. Simply, double-click a file to review it and select the ones you wish to restore successfully on your Mac. Hit the Recover button to start the process!
Lastly, you need to specify the destination where you would like to store your recovered files. Hit the Save button to finish the data recovery process on Mac.
Additional Tip: If you frequently use Time Machine to take backup of drives, you can use it to revert to a previous version & eliminate the corrupted files. If you have a saved disk image already, you can do the following:
|
Frequently Asked Questions
How Can I Avoid Mac Hard Drive Corruption?
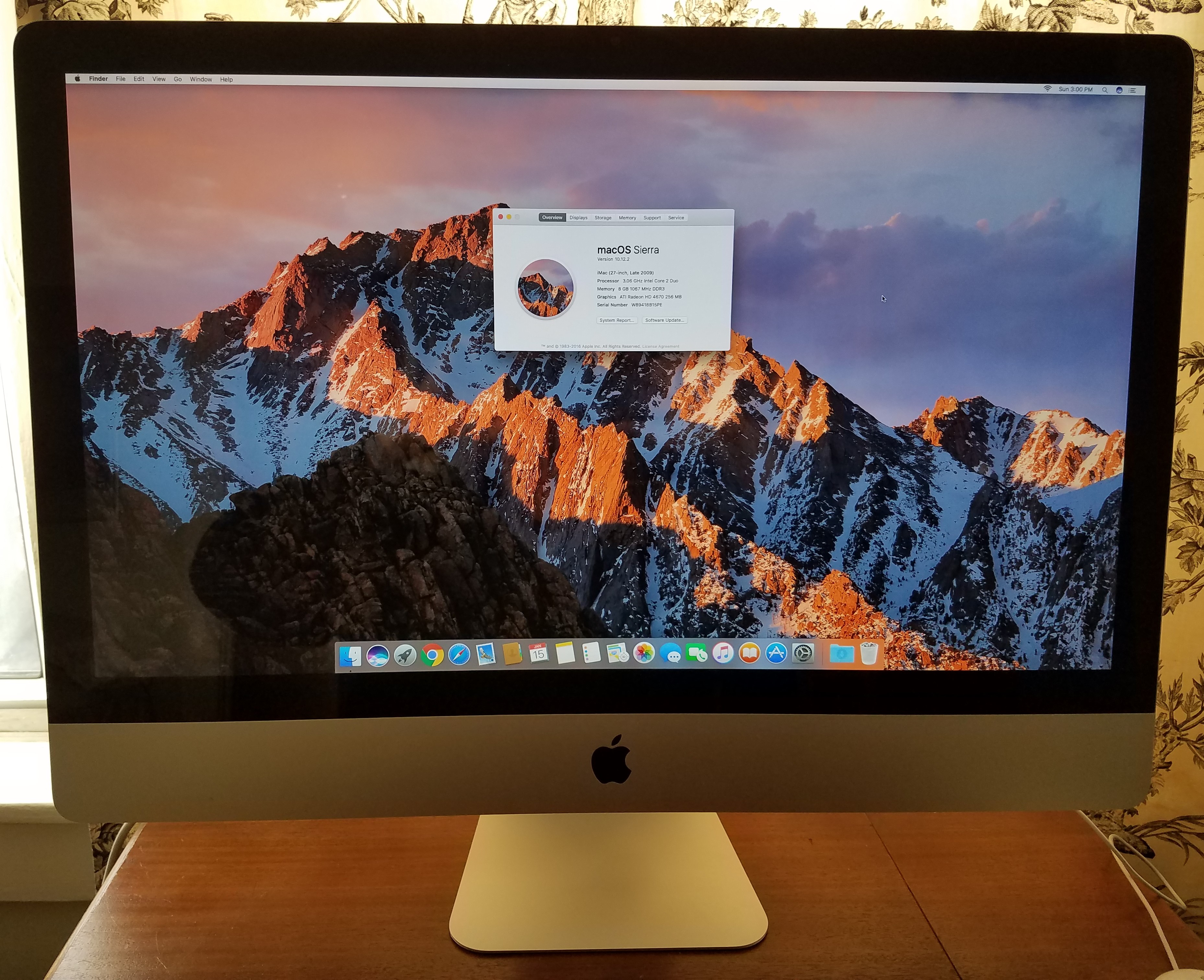
Can A Hard Drive Last 10 Years?
Well, some might last beyond ten years, but these are the outliers. The average duration of a hard disk lasts between 3 to 5 years before it starts to fail and needs to be replaced.
Which Is The Best Data Recovery Software For Mac?
Handpicked Articles:
Whether you are a Windows user or Mac user, necessarily, the hard drive plays an important part in storing files for you. However, it is inevitable that you may encounter various hard drive problems and some of them even risk you in losing significant files on the hard drive. Therefore, you have to spend a lot of time searching for the best hard drive data recovery software and solutions to fix hard drive corruption on Google. Now, this post will save your energy by covering almost everything about hard drive recovery, and you can just check it out.
- Table of contents
- 1. About hard drives
- 2. The best hard drive data recovery software
- 3. Reasons for hard drive data loss
- 4. 5 solutions to repair corrupted/inaccessible hard drives
- 5. The FAQ about hard drive data recovery
About hard drives
When it comes to hard drives, you probably have known some famous hard drive manufacturers like Seagate, WD, Toshiba, and here, for spread the horse sense, are some basic information about hard drives.
A hard drive (also known as hard disk drive and HDD) is often used to store your digital content, such as documents, pictures, music, videos, programs, application, and operating system. Hard drives can be divided into internal hard drives and external hard drives, but actually they share many similar features. There is a little difference which is, an internal hard drive is built in your computer while the external hard drive is prepared for extra backups or for more storage capacity. Generally speaking, hard drives are a type of non-volatile storage device, retaining stored data even when powered off, and that is the reason why you still have access to your data when you restart your PC after a sudden power outage.
However, just as a human was choked accidentally and needs to see the doctor, when your data can't be accessed because of hard drive corruption, they also need the best hard drive data recovery software to rescue them.
The best hard drive data recovery software
When your WD or Toshiba external hard drive becomes inaccessible on your PC and you failed to open a hard drive, the first thing comes to your mind probably is 'Oh gosh, what about my data?'
You are not alone and there is a real case from Tom's hardware forums.
Hello everyone. I have a Seagate SRDOOF1 2TB Backup Plus external hard drive that unexpectedly turned into a brick overnight as I was backing up my files to it. I was able to get access to the device after a few hours of troubleshooting, but some folders are inaccessible while others are untouched. When I attempt to move the files off, the drive will automatically close out without input. Whenever I attempt to access particular folders on the drive, it'll lock up and freeze the entire computer. I'm hoping I don't have to toss it through a window at any point. Is there any way to recover the files? Thanks.
Actually, you all concern about the similar things when looking for HDD data recovery software in Google, such as what is the best hard drive data recovery software? How can I recover my hard drive data? and so on.
What is the best hard drive data recovery software?
iBoysoft Data Recovery is highly recommended as one of the best free hard drive data recovery software. It can recover files that are mistakenly deleted or lost from hard drives with no fuss, be it pictures, videos, music files, emails, documents or other file types.
The reasons for choosing this software are:
- Full compatibility with your operating system
- User-friendly and intuitive interface
- Support free hard drive data recovery
- Highly recommended by other users and websites
With iBoysoft Data Recovery, you can recover deleted and lost files from the hard drive quickly and simply, no matter what the brand of your hard drive is. This all-in-one data recovery software can recover your data from:
- Crashed, unreadable and inaccessible hard drives
- Formatted, unmountable and RAW external hard drives
- USB flash drives, SD cards, CF cards, and memory cards, etc.
Other important specifications of this data recovery software:
- Supported OS: Windows 10/8/7/XP/Vista
- Supported File system: FAT32, NTFS, and exFAT
- Support BitLocker encrypted partition and deleted/lost partition data recovery
- Support recovering data from emptied Recycle Bin
Mac Hard Disk Repair
How to recover lost data from hard drives with free hard drive data recovery software?
This part will go into detail about how to recover deleted or lost data from your hard drive with the best free hard drive data recovery software – iBoysoft Data Recovery. It is extremely simple because you can get your files back with only three steps.
Step 1: Download iBoysoft Data Recovery and install it on your computer with a few clicks.
Tips: If you are using a Mac computer, you can download iBoysoft Mac Data Recovery to recover your files from Mac hard drives.
Step 2: Select the hard disk that you want to recover lost data from and click 'Next' to scan for data on this drive.
Note:
1. If you need to recover lost data from a formatted hard drive, please check on Deep scan so that you can find more lost files but it will take more time as well.
2. If you need to recover lost data from a corrupted/failed/crashed BitLocker encrypted drive, you need to click on the 'BitLocker Data Recovery' button at the upper right corner and provide the correct password.
Step 3: Double-click to preview the scanning results, choose files you need to recover, and click 'Recover' to get them back.
Reasons for hard drive data loss
The reasons for hard drive data loss could be various just as the situations where you need hard drive data recovery software. Some causes could even damages your hard drive and make your Windows computer unbootable completely. Therefore, it would be helpful to troubleshoot certain hard disk problems if you find the troublemaker. Here are some common ones.
Having recovered data from the hard drive and located the hard disk problems, you can get down to repairing the hard drive errors without worrying about losing anything important.
5 solutions to repair corrupted/inaccessible hard drives
This part talks about 5 feasible solutions to fix hard disk problems on your computer and you can try them one by one.
Solution 1:Check if the disk is physically damaged
If the hard drive is not physically damaged, the lost data is likely to be recovered by hard drive data recovery software. Thus, you can follow the steps below and check if your hard drive is showing up in Disk Management (Mac users need to check this with Disk Utility). If it appears in this built-in tool healthily and completely, congratulations, your hard drive has no hardware problems and your files are likely to be recovered.
Step 1: Open Start menu and type in Control Panel in the dialog box.
Step 2: Click Control Panel and then choose System and Security.
Step 3: Choose Administrative Tools and click Computer Management..
Step 4: Select Disk Management in the left sidebar and check if your hard drive is showing up or not.
Solution 2:Check the connection of your hard drive
Since the hard drive is connected to your computer through USB port, it could be the faulty connection that makes your hard drive inaccessible or unrecognizable. You can try the following methods to fix the connection issue.
- Safely remove your hard drive and re-plug it into the USB port
- Try another port to insert the hard drive
- Change another cable to connect it
- Connect your hard drive to another Windows or Mac computer
Solution 3:Repair corrupted hard drives with CHKDSK command
If the connection is not to be blamed and your external hard drive is showing up in Disk Management, it should be some minor hard disk error that is stopping your HDD working well. Fortunately, no matter what computer you are using, Mac or Windows, you can repair the corrupted or inaccessible hard drive with their built-in tools.
How to fix corrupted hard drives with CHKDSK command?
CHKDSK is a basic Windows utility that can check and repair hard drive errors for free. You can fix some hard drives errors with this tool on your PC, whether you are running Windows 10, 8, 7 or XP.
- Step 1: Type cmd in your Windows search box and press Enter.
- Step 2: Right-click cmd.exe (Windows 7)/Command Prompt (Windows 8 and 10) and choose Run as Administrator.
- Step 3: Type chkdsk *: /f ( * is the drive letter of the hard drive you want to repair) into the Command Prompt window and press Enter.
- Step 4: When the process of repairing the hard drive is finished, type exit and press Enter.
Similarly, for Mac users, First Aid in Disk Utility also can repair minor disk errors.
Solution 4:Reformat the HDD to fix hard drive corruption
If CHKDSK failed to solve your hard drive issue and you even received the message 'CHKDSK is not available for RAW drives', then the file system of your hard drive could be corrupted or be unrecognizable to the OS. In this case, you can fix this hard drive in question by assigning a new file system - reformation.
• How to reformat an external hard drive on a Windows computer?
Warning: Reformatting will erase data on this hard drive, please make sure you have file backups or you can recover lost data from this drive with hard drive data recovery software in the first instance.
Solution 5:Repair your hard drive through a local service
If your External hard drive is not showing up in Windows Disk Management or Mac Disk Utility, unfortunately, you probably are facing some hardware troubles that hard drive recovery software can't help with. What if these files are invaluable and extremely important for you? The last choice is to ask the local data recovery lab for help, which will usually cost a lot (so prepare your wallet).
External Hard Drive Repair software, free download Mac
The FAQ about hard drive data recovery
Question 1: What should I notice before hard drive data recovery?
You need to know that the success rate of hard drive recovery depends on many factors and it varies from case to case. For example, recovering deleted pictures, movies, or other files from a hard drive is easier than recovering data from the formatted hard drive. The reason for this phenomenon is, formatting will erase your original data and make the situation even tougher.
Therefore, the key point of recovering data from your hard drive is not to overwrite your files with new data and all you need to do is to stop using this hard drive until you get your files back.
Question 2: Why deleted data can be recovered from hard drives?
You may be wondering: 'how it is possible that I can recover deleted files from the external hard drive for free even I have emptied my Trash or Recycle Bin?'
Actually, the process of deleting a picture or video from your hard drive is quite different from your impression. When you delete a file on your PC, the system will not wipe it off the hard drive immediately. Instead, the place that occupied by your deleted file previously will be marked as available for saving new files, which means your files are still there unless they were kicked out by new files.
Question 3: How can I prevent losing data from hard drives?
As you can see, your hard drive could be corrupted or inaccessible for various reasons. Is there any hard drive that works for donkey's year without any problem? Probably no. As far as the fact is concerned, the most efficient but rather foolproof way is to back up regularly. It is acknowledged that numerous people lost data because of no backup and finally have to turn to data recovery software and services.
Thus, backing up files regularly with external hard drives and online drive in case you have to jump through hoops every time the hard drive is corrupted.