The unique identifier for this program's bundle is com.rescuetime.RescueTime. This Mac download was scanned by our built-in antivirus and was rated as safe. The following versions: 2.9 and 2.2 are the most frequently downloaded ones by the program users. This free software for Mac OS X was originally developed by RescueTime. Plan your project after normal hours of operation. Work with industry-leading licensing experts make Desktime Vs Rescuetime Download the process seamless. Our goal is to ensure minimal downtime. Get up and running in a matter of days. Focus on what matters Desktime Vs Rescuetime Download most; running your business. Best Time Tracking Apps for Mac- Find the compatible one for your MacOS. Check the list of the time tracker for Mac in 2021. Try Apploye because of its features, compatibility, and reasonable price for your Mac OS.
If you use Mac OS X, RescueTime requires accessibility permissions to be enabled so it can inspect the window titles of the applications where you are spending time. Without these additional permissions, RescueTime cannot capture website details.
- Click the Apple symbol in your OS X menu bar and open System Preferences.
- Choose Security & Privacy.
- From the Security & Privacy panel open the Privacy tab and select Accessibility.
- Look at the list labeled 'Allow the apps below to control your computer' and see if RescueTime is both listed and checked. If it is present and checked, no further action is needed.
- If RescueTime is on the list and not checked, click the lock at the bottom of the modal window to make changes.
Once you click the lock you'll be prompted to enter your computer user name password. You can then check the box next to the RescueTime icon. Make sure to click the lock again to commit the changes you made.
- If RescueTime is not present on the list click the lock so you can make changes. You'll be prompted to enter you password. Click the + sign and find RescueTime in your Applications folder. Once you double-click the application will automatically be added to the 'Allow the apps below to control your computer' list. Make sure to check the box next to it before clicking the lock again.
Once the Accessibility permissions are enabled, you should be able to log website details.
Still, having problems? How can we help?
After you've set up your account, get comfortable with RescueTime and its features. Take some time to look at your personal activity reports, try a FocusTime session and categorize some of your activities. This will help you get a feel for what your team members will see in their reports, and help you configure your group settings. Then you'll be ready to invite your team. As members join your account, they will complete the onboarding process and their activities will be shown in your group reports if you have them enabled.
If you have been using RescueTime's Solo Productivity Tools, you'll already be familiar with setting up accounts and completing the onboarding process.
All team subscriptions include a free trial period so you can get your team set up before any charges are made.

Setting up RescueTime for yourself
RescueTime for Teams works best when everyone is participating. As the account owner and team leader, it is helpful for you to understand the experience of your team members. Logging time for yourself also makes configuring your team much easier.
Installing the RescueTime desktop application

RescueTime is available for Windows and Mac OS X Download RescueTime and follow the installation instructions. If you have an Android phone, you can also track your mobile activity using the RescueTime Android App.
Configuring your personal tracking settings
Once you have the application installed, you should be taken to your account configuration page. You will be able to choose your most productive and distracting activities, as well as set your privacy options—these options include your logging schedule, whether to automatically prompt for offline time and whether to collect document titles. If your team handles sensitive information, you can configure RescueTime so file details are not logged.
Best practices for team leaders
There are three things you can do to ensure the smoothest experience for your team:
- Install the RescueTime desktop application on your own computer. It's possible to configure the account without running the RescueTime application, but it's much easier if you have your own time logged.
- Take some time to consider which tools your team uses on a daily basis. These can be applications—such as Photoshop or Excel—or they can be web-based tools like Google Docs or Salesforce. With the RescueTime Desktop application installed, open these tools and click around for a few minutes. This will ensure they get logged in our system and will make it easier for you to designate them as key tools in the future. If there is a key tool that you don't have installed on your computer, don't worry—you will still be able to add the key tool for tracking.
- Make sure your activities are correctly categorized. Once you have spent some time with your key tools, go to the Categorize Activities page and make sure the categories are correct for your needs. When you set up the key tools for your group reports, any category you set for a key tool will become the default for the rest of your team. This is especially helpful if you have internal tools that will likely show up as 'uncategorized' unless you give them a default category.
When you are done with these steps, you should be ready to set up your key tools in your team tracking settings.
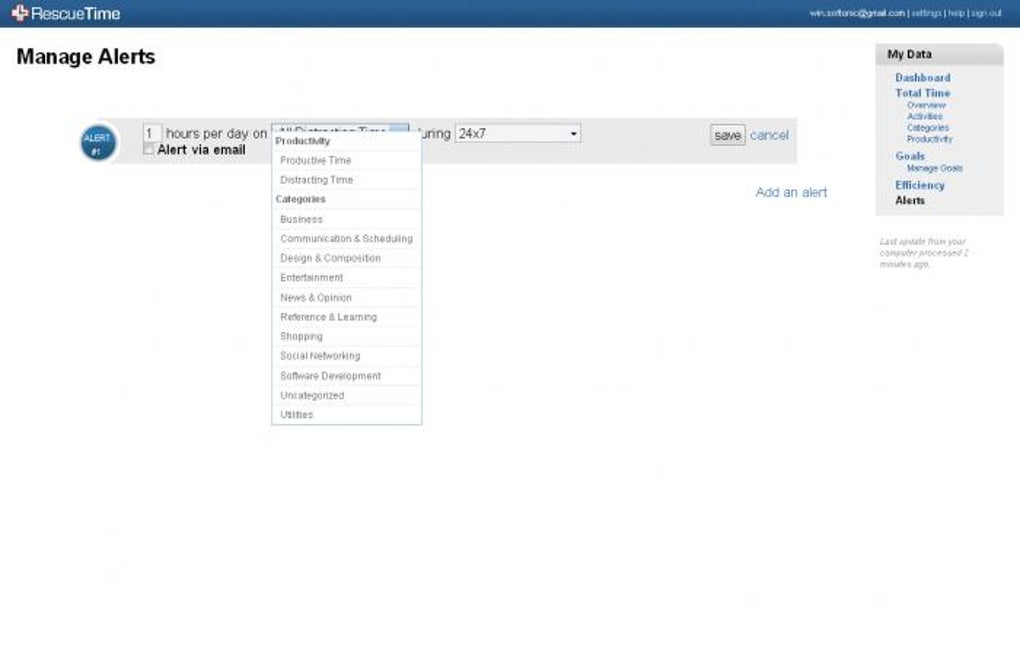
Invite members to your team
You can invite members to your team in Team Settings under Members. There are two ways you can invite members: Send a direct email to individuals on your team or share a single link with the entire group. When members accept the invitation, they will be guided through the signup and installation process. You can find both invitation methods under Members in Team Settings.
Invite by email
You can invite individuals to join your organization by email. From the Team Settings > Members page, enter as many email addresses as you like, add an optional personal message and send the invitation. Each person will receive an email explaining what RescueTime is and a link to join your team.
Distribute a link
If you have a large team or would prefer to distribute the link through a different system than email (i.e., Slack), you may distribute a signup link. By default, a random link will be generated, but you may edit this if you like so the URL is more recognizable for your team. Just click edit signup url. Please be aware that if you edit the link, the link inside any outstanding invitations will be broken.
Distributed install
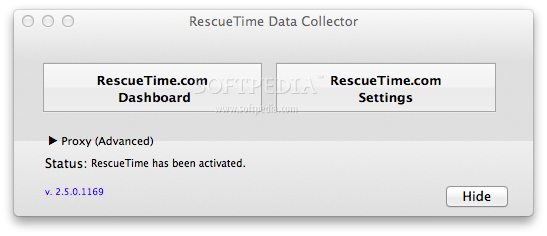
If your team has many users that are managed by an IT department, we can work with them to arrange a distributed installer. Please contact us for more information.
Adding existing RescueTime users to your team
Rescuetime Download Mac Free
If any of your members have an existing RescueTime account, they will be able to attach that account to your team by accepting your invitation.